How to Download Install & Activate Microsoft Office2024
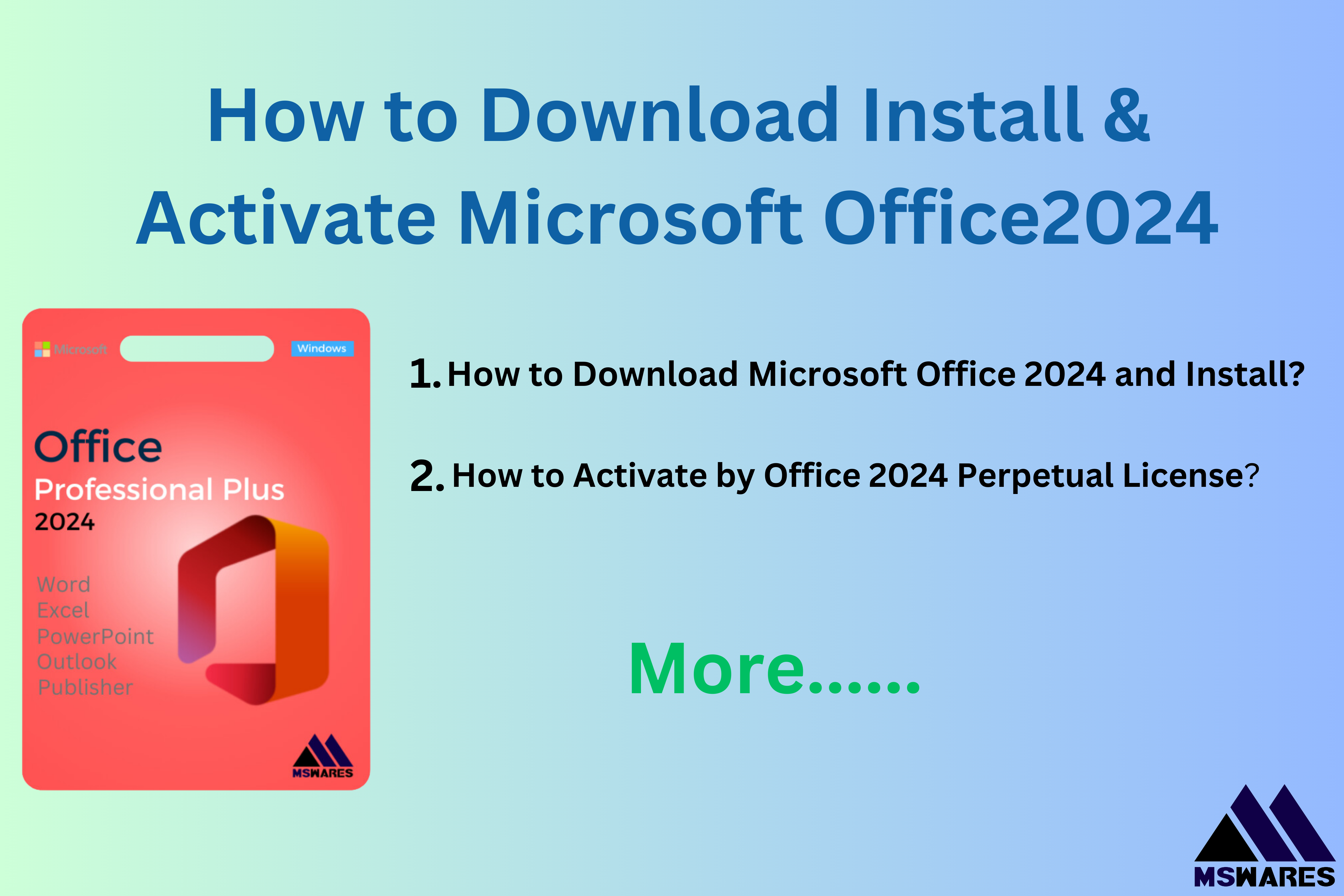
Microsoft Office remains one of the most widely used productivity suites worldwide, and the launch of Microsoft Office 2024 brings a host of new features and improvements to help you work smarter, collaborate better, and secure your documents. Whether you’re upgrading from a previous version or installing it for the first time, the process of downloading, installing, and activating Office 2024 is fairly simple. In this blog, we will walk you through each step of the process to help you get Office 2024 up and running on your device in no time.
Step 1: Check System Requirements
Before you begin the installation process, it’s important to ensure that your computer meets the minimum system requirements for Microsoft Office 2024. Here’s what you’ll need:
For Windows:
- Operating System: Windows 11 or Windows 10 (latest updates recommended)
- Processor: 1.6 GHz or faster, dual-core processor
- RAM: 4 GB or more
- Storage: 4 GB of available disk space
- Display: 1280 x 768 resolution or higher
For macOS:
- Operating System: macOS 11.0 or later
- Processor: Intel or Apple Silicon processor
- RAM: 4 GB or more
- Storage: 6 GB of available disk space
- Display: 1280 x 800 resolution or higher
Make sure your device meets these requirements to ensure a smooth installation.
Step 2: Purchase or Subscribe to Microsoft Office 2024
Microsoft Office 2024 is primarily available through two options: Microsoft 365 subscription and a one-time purchase. Each option has its benefits, so choose the one that best fits your needs.
Option 1: Microsoft 365 Subscription (Recommended)
A Microsoft 365 subscription provides you with access to the latest versions of Office apps, additional cloud storage, and advanced features. You’ll also get regular updates and new features as they are released.
- Go to the Microsoft 365 website.
- Select a plan (Personal, Family, Business, etc.).
- Sign in with your Microsoft account or create a new account.
- Complete the purchase.
Option 2: One-Time Purchase
If you prefer a one-time purchase, Microsoft Office 2024 is available as a standalone product. However, unlike the Microsoft 365 subscription, this option does not provide ongoing updates or cloud features.
- Visit the Microsoft Store.
- Or you can buy it from any verified reseller like mswares.com at a cheap price.
- Choose the product (e.g., Office Home & Student or Office Professional).
- Complete your purchase.
Once you’ve purchased Office 2024, it’s time to download and install it.
Step 3: Download Microsoft Office 2024
The download process depends on whether you purchased a Microsoft 365 subscription or a one-time product key.
For Microsoft 365 Subscribers:
Sign in to Your Microsoft Account: Go to the Microsoft Office setup page. Log in with the Microsoft account you used to purchase or subscribe to Microsoft 365.
Download the Installer: After logging in, click on the “Install Office” button. You’ll be prompted to download the installer file, which will automatically download to your computer.
For One-Time Purchase Users (Product Key):
Visit the Microsoft Office Setup Page: Go to Microsoft’s Office Setup page.
Enter Your Product Key: You’ll be asked to enter the 25-character product key that came with your purchase.
Download the Installer: After entering the product key, you’ll be redirected to a page where you can download the installer for Office 2024.
Once the installer file is downloaded, you’re ready to begin installation.
Step 4: Install Microsoft Office 2024
Launch the Installer: Once the installer is downloaded, find it in your Downloads folder (or the location where your downloads are saved) and double-click to open it.
Begin Installation: The installer will start and may ask for permission to make changes to your device. Click Yes to proceed.
Select Installation Preferences: You may be given the option to choose which Office apps to install (Word, Excel, PowerPoint, etc.). If you’re not sure, it’s best to go with the default settings to install all the available apps.
Wait for the Installation to Complete: The installer will take a few minutes to download and install Office on your computer. You can track its progress via a progress bar.
Restart Your Device (if prompted): In some cases, the installer may prompt you to restart your computer to complete the installation. If you are asked, save any work and restart your computer.
Step 5: Activate Microsoft Office 2024
After installation, the next step is activation. Activating Office ensures you have access to all features and updates.
Activation with Microsoft Account (for Microsoft 365 Subscribers):
Open an Office App: Open any Office app (Word, Excel, PowerPoint, etc.). When you first open an app, you’ll be prompted to sign in.
Sign In with Your Microsoft Account: Enter the Microsoft account you used to purchase or subscribe to Microsoft 365. This account will be used to activate your Office apps.
Activation Complete: After signing in, Office will automatically activate, and you’ll have access to all your apps and features.
Activation with a Product Key (for One-Time Purchases):
Open an Office App: Launch any Office app (e.g., Word or Excel).
Enter the Product Key: If you purchased a one-time license, you will need to enter the 25-character product key when prompted. This key is usually found in your purchase confirmation email or on the card included in the box if you bought a physical copy.
Complete the Activation: After entering the product key, follow the on-screen instructions to complete the activation process.
Once activated, you can begin using Office 2024 to work on your documents, spreadsheets, presentations, and more.
Step 6: Update Microsoft Office 2024
To ensure you have the latest features and security patches, it’s important to keep Office updated. Here’s how to check for updates:
Open an Office App: Launch any Office app, such as Word or Excel.
Go to Account Settings: Click File in the upper-left corner of the app, then select Account.
Check for Updates: Under Product Information, you’ll find an option for Update Options. Click Update Now to ensure your Office installation is fully up to date.
Step 7: Start Using Microsoft Office 2024
Now that Office is installed and activated, you can start exploring the new features and enhanced functionalities that Office 2024 has to offer. Some of the standout features include:
- Improved Collaboration Tools: Enhanced integration with Microsoft Teams and SharePoint for easier collaboration.
- AI-Powered Features: Tools like Copilot that leverage AI to help you create content, automate tasks, and improve productivity.
- Better Security: Office 2024 comes with stronger protection, including enhanced multi-factor authentication (MFA) and better threat detection.
- Cloud Integration: Seamlessly store and access your documents with OneDrive, enabling real-time collaboration with others.
Finishing point
Download, install, and activate Microsoft Office 2024 is a simple and straightforward process. Whether you choose a Microsoft 365 subscription for ongoing updates or a one-time purchase, you’ll have access to the latest features and tools designed to help you be more productive and efficient.
Follow the steps outlined above, and within a short time, you’ll have Office 2024 up and running on your device, ready to tackle any work or personal projects. Enjoy the new features and enhanced performance of Office 2024!
If you run into any issues, Microsoft’s support website and customer service team are available to assist you with troubleshooting and resolving any problems during installation or activation.
Happy working with Microsoft Office 2024!

