How to Upgrade From Office2024 Home to Pro
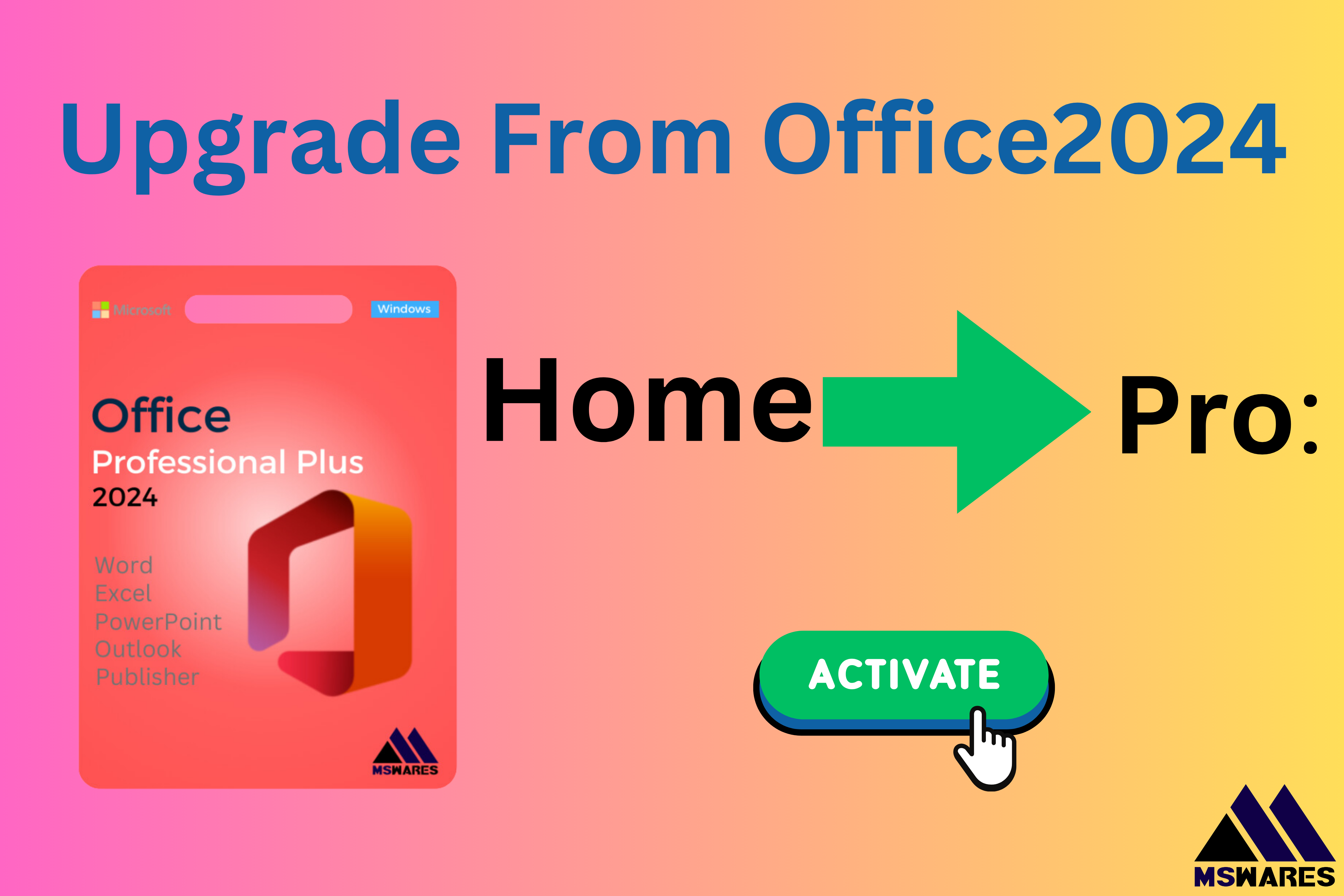
Microsoft Office 2024 offers a range of options for users, with Home and Professional versions being among the most popular choices. If you’ve started with Office 2024 Home, but now find yourself in need of the additional features and tools offered in Office 2024 Pro, you might be wondering how to upgrade. Fortunately, the process is straightforward, and there are several ways to make the transition. In this guide, we’ll walk you through the steps to successfully upgrade from Office 2024 Home to Office 2024 Pro.
Why Upgrade Office 2024 Home to Pro?
Before diving into the steps, let’s briefly review why someone might choose to upgrade from Office Home to Office Professional:
- More Advanced Features: Office Pro includes additional applications like Microsoft Access, Outlook, and Publisher, which are not available in the Home version.
- Business Capabilities: Office Pro is designed with business users in mind, offering features such as advanced collaboration tools, enterprise-level security, and the ability to manage large amounts of data.
- Better Support for Teams: If you are working in a business or organizational setting, Office Pro gives you better support for managing teams, data analysis, and advanced document formatting.
If these features sound appealing, upgrading to Office 2024 Pro is a smart move. Here’s how to do it.
Step 1: Check Your Current Office Version
First, it’s important to confirm that you’re currently using Office Home 2024. Follow these simple steps:
- Open any Office application (e.g., Word, Excel, PowerPoint).
- Go to the File menu, then select Account (usually located towards the bottom).
- Under the Product Information section, you’ll see the version of Office installed on your computer. This will tell you whether you’re using Office 2024 Home.
Step 2: Decide How You Want to Upgrade
There are a few ways to upgrade, depending on where and how you originally purchased Office 2024 Home. Below are the most common methods:
Option 1: Upgrade via Microsoft Store or Office.com
If you bought Office 2024 Home from the Microsoft Store or Office.com, upgrading is relatively easy. Microsoft often provides a simple way to upgrade from one version of Office to another directly through their website or app store.
Steps:
- Visit the Microsoft Store or go to Office.com and log into your Microsoft account.
- On the product page for Office 2024 Pro, look for an option that says Upgrade from Home or Upgrade Now.
- You’ll be prompted to pay the difference in price between the Home and Pro versions.
- After the transaction is complete, your Office 2024 Pro key will be issued, and you can start the upgrade process.
Note: If you purchased Office Home 2024 via a digital download, you may receive an automatic prompt offering the upgrade when you log into your Microsoft account.
Option 2: Upgrade Using Office 365 or Microsoft 365 Subscription
If you’re using a Microsoft 365 subscription (formerly Office 365), you may already have access to the professional features of Office. You can switch your plan from Microsoft 365 Personal or Microsoft 365 Family to Microsoft 365 Business Standard or a similar plan that includes Office Pro tools.
Steps:
- Sign in to your Microsoft 365 account.
- Go to the Subscriptions section of your account settings.
- Select the option to Change Plan or Upgrade.
- Choose the appropriate business plan (e.g., Business Standard) that includes the Pro apps like Outlook, Access, and Publisher.
- Follow the instructions to complete your upgrade.
Microsoft often provides guidance during the process to help you make the transition without any interruptions.
Option 3: Manual Upgrade (Retail or Physical Purchases)
If you bought Office 2024 Home through a retail store or physical copy, upgrading might require you to purchase a new product key for the Pro version. In this case, you’ll need to manually uninstall the Home version and install the Pro version.
Steps:
- Uninstall Office 2024 Home: Go to your Control Panel or Settings, navigate to Apps, and uninstall Office 2024 Home.
- Purchase Office 2024 Pro: Buy a copy of Office 2024 Pro from a store or online retailer. In this case mswares.com could be a best option to buy Office 2024 Pro or other Microsoft products license as they have sales going on all around the year!
- Install Office 2024 Pro: Use the new product key to download and install Office 2024 Pro from Microsoft’s official website.
Tip: If you have a Microsoft Account, you can redeem your product key by logging in and following the instructions.
Step 3: Install and Activate Office 2024 Pro
Once you’ve purchased the upgrade, it’s time to install and activate your new Office version. The steps vary depending on whether you’re upgrading via a digital download or a physical product key:
Digital Download:
- Go to Office.com and log in to your Microsoft account.
- Enter the product key or use the redeem code you received.
- Download the installer and run it on your computer.
- Once the installation is complete, open an Office application (Word, Excel, etc.), and sign in with your Microsoft account to activate the Pro version.
Physical Product Key:
- Insert the product key into the Office Setup page.
- Download and install Office 2024 Pro.
- Activate it by entering the product key when prompted.
Step 4: Enjoy New Features
Once your Office 2024 Pro is installed, you’re ready to explore the additional features available to you. Some of the key benefits of the Pro version include:
- Microsoft Access for database management.
- Publisher for advanced publishing tools.
- Outlook for managing emails, calendars, and contacts.
- Advanced collaboration tools like Teams and improved cloud services.
Final Thoughts
Upgrading from Office 2024 Home to Office 2024 Pro is a simple process, and the benefits are significant for those who need more advanced features, especially in business or professional settings. Whether you choose to upgrade via the Microsoft Store, your Microsoft 365 account, or by purchasing a new key, the process is straightforward and easy to follow.
If you’re still unsure about which upgrade path is right for you, don’t hesitate to contact support@mswares.com for assistance. Happy upgrading!

